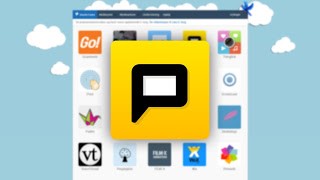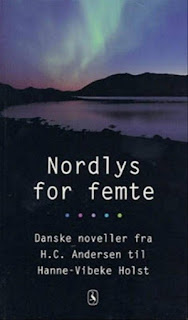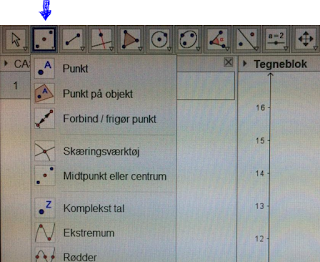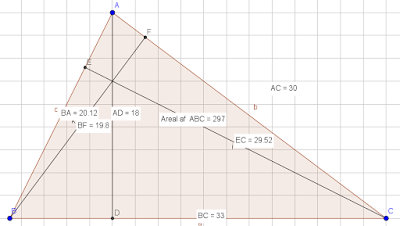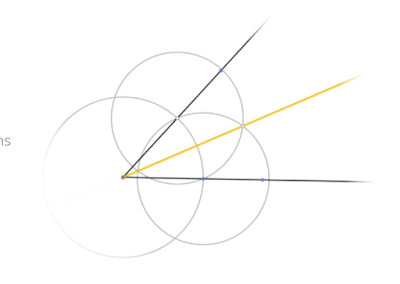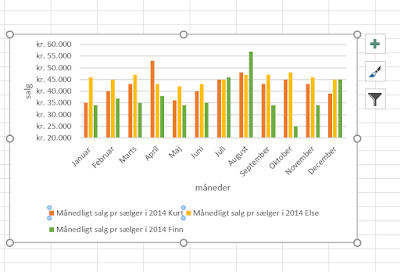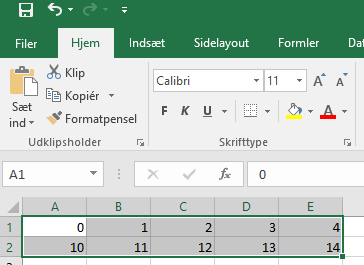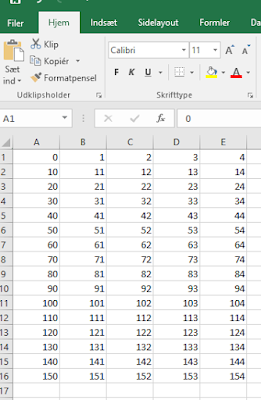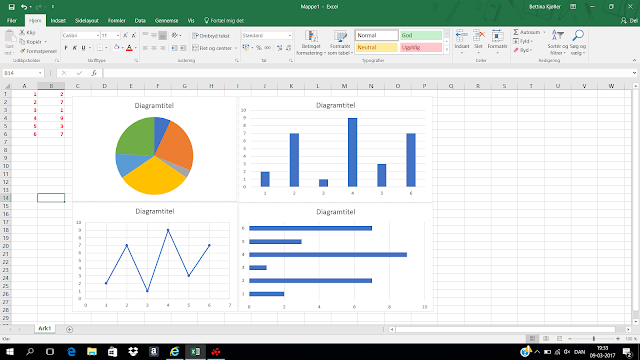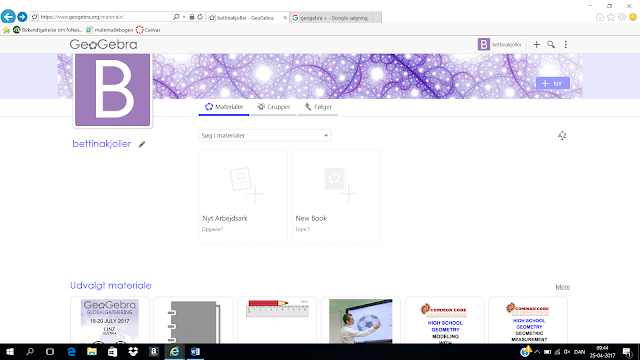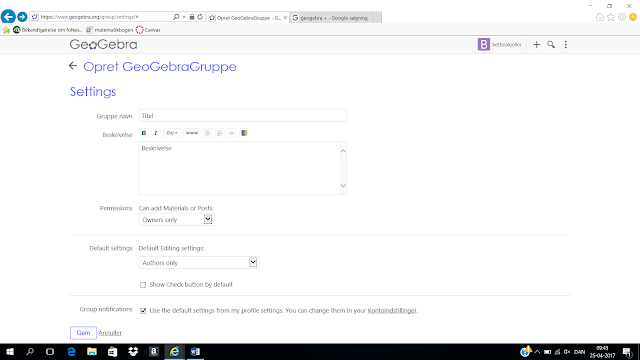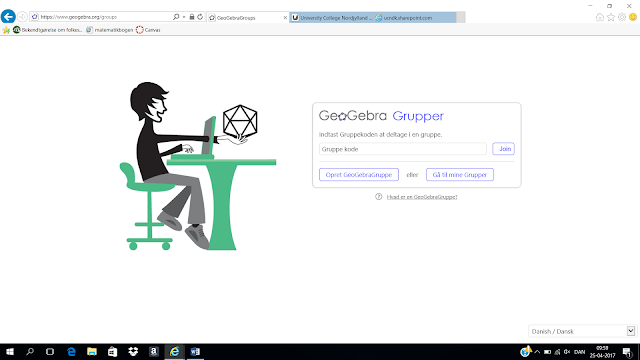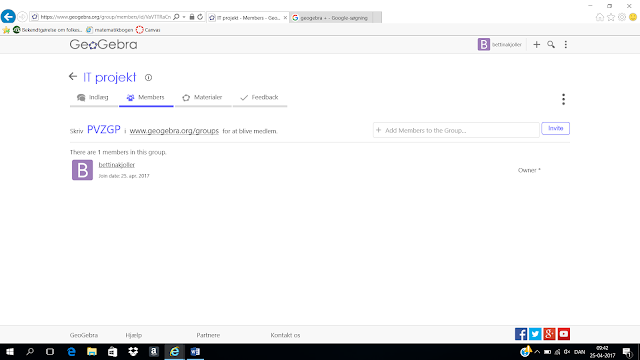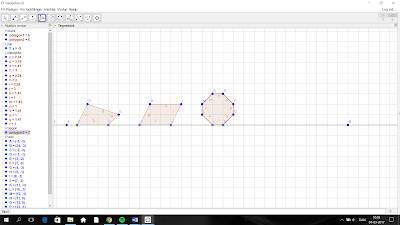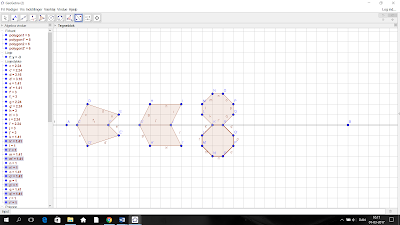Hvordan man kan
arbejde med Pixton. Hvordan man får elever til at arbejde innovativt og
entreprenante - altså tænke ud af boksen med it i undervisningen.
"Med
Pixton er det kun fantasien og de faglige idéer, der sætter grænser. Tegneserieværktøjet
har mange muligheder i sig, og eleverne har altid deres arbejde lige ved
hånden, når de logger sig ind på Skoletube"
Tryk på linket - Videoen
her giver dig en gennemgang af hvad du kan med Pixton både på computer og Ipad:
Med Pixton kan
man med fordel arbejde tværfagligt. Dansk fagligt kunne være, at eleverne skal
omdanne en novelle til en tegneserie ved hjælp af Pixton.
Et eksempel
kunne være novellen "Farvel til Frederik" der er fra en novelle
samling skrevet af Bodil Bredsdorff. Novellen skal omdannes til en tegneserie:
Eleverne skal omdanne novellen ”Farvel til Frederik” til en
tegneserie ved hjælp af computerprogrammet Pixton.
Indledningsvis inden eleverne går i gang med
tegneserieproduktionen skal de se en videovejledning, som skal introducere dem
til computerprogrammet Pixton. Videovejledningen er et didaktisk læremiddel,
som skal guide eleverne i programmets funktioner. Videovejledningen har
indbygget differentieringsmuligheder, idet der både er videoer til nybegyndere
og avancerede. Vejledningen har tre kapitler. Kapitel 1 hedder ”Kom godt i
gang” og er en overordnet introduktion, hvorimod kapitel 2 og 3 går mere i
dybden med programmet og viser mere avancerede funktioner. Under hvert kapitel
har videoerne en overskrift, som fungerer som en slags indholdsfortegnelse, som
gør det let for eleverne at søge hjælp til de forskellige funktioner.
Der indgår flere modaliteter i videovejledningen, idet den er
en audiovisuel præsentation. Videosekvensens modaliteter illustrerer, forklarer
og udvider betydningen af både billeder og lyd.
Computerprogrammet Pixton er et webværktøj, der giver
eleverne mulighed for at skabe sine egne tegneserier. Eleverne opretter en
tegneserie og kan vælge mellem forskellige baggrunde og personer for at skabe
deres tegneserier. Teksten skrives ind i talebobler, og der kan indtales lyd.
Eleverne kan gå ind i programmet via Skoletube og dette kræver derfor et
unilogin. Arbejdet med computerprogrammet
bidrager til, at lærerne i undervisningsforløbet kommer omkring danskfagets
fire fagdiskurser, idet det indeholder både kreativitetsdansk og basisdansk.
Computerprogrammet kommer omkring de grundlæggende praktiske færdigheder som at
skrive og lave en digital produktion samtidig med, at der er mulighed for, at
eleverne kan arbejde innovativt og entreprenant.
Arbejdet med Pixton giver god mulighed for at evaluere
eleverne undervejs, da man hele tiden kan se, hvad eleverne har lavet. Man har
ligeledes mulighed for at følge elevernes tegn på læring – bruger de
programmets funktioner, bruger de virkemidlet billedbeskæring? Det færdige
produkt bliver sammen med præsentationen en del af baggrunden for den endelige
evaluering af undervisningsforløbet.
Novellen af "Farvel til Frederik" lavet som tegneserie:
Novellen af "Farvel til Frederik" lavet som tegneserie:
Programmet er anvendeligt, da det er meget struktureret og
let at bruge. Arbejdet med programmet giver endvidere eleverne mulighed for at
udvikle sig efter Blooms taksonomi fra at huske på nederste trin til at skabe
på øverste trin, idet de skal planlægge og producere en tegneserie.
”Med Pixton er det kun fantasien og de faglige idéer, der sætter grænser.
Tegneserieværktøjet har mange muligheder i sig, og eleverne har altid deres
arbejde lige ved hånden, når de logger sig ind på Skoletube”.